

Here you can see that three things are happening. I'll go ahead and put this back on and I wanna come down to borders, because I wanna talk about exactly what this is doing. And then just once again without it, apply it.Īll right, so it really fixed it a lot and it's pretty usable now.
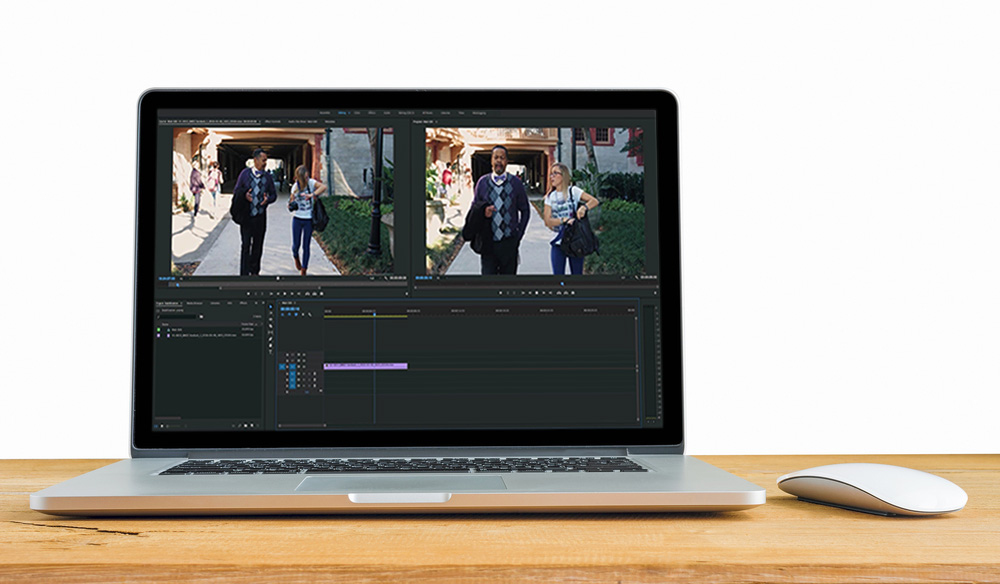
If we click on this clip and go to Effect Controls, you'll see that Analyze is grayed out, because it just did that and it actually has already stabilized it based upon this analysis. What it's doing is going to each of the frames in this clip and analyzing the footage for shaky movement figuring out where and how each pixel is moving. Go ahead and apply it to the video and you can see that right away, on the image its telling us that we're going to step one of two analyzing in background. I'll go to Effects, and I typed in warp here, so here is warp stabilizer. There are some issues here that will want to repair.
WARP STABILIZER TUTORIAL PREMIERE PRO
Andrew also goes into a few other motion tracking tricks you can do in AE.In this movie, we're gonna take a look at the warp stabilizer effect which is a really powerful effect in Premiere Pro that stabilizes your footage. That’s before Warp Stabiliser even existed. If you want to see another explanation of how AE’s Stablise Motion feature works then check out this tutorial from Andrew Kramer way back in 2008. And depending on the shot you’re trying to stabilise it can be a huge improvement over the Warp Stabiliser. You’ll still see perspective shifts as the footage plays, but it’s a very neat effect. It’s still not going to look like it was shot on a gimbal or a steadicam. Then, just hit save, close out After Effects and your Premiere sequence is magically updated. He scales the footage to make it fill the frame and hide the black borders. It means you can scale the footage to fill the frame without losing the quality and detail. You’ll also notice black borders appear in various parts of the image as the footage moves to compensate for the camera shake.Īnd this is one of the reasons why there was a big push for 4K cameras when nobody had 4K TVs, and why people are shooting 6K and 8K now that 4K is starting to become the standard. You’ll notice now as you scrub through the timeline that Peter’s face stays in a fixed point in the frame.

Click the 3D box for the Null and footage layers.If you hit play, now, nothing will happen, because there’s one final important step. Create a new 3D camera (Matti doesn’t do it here, but it can help to set the camera’s settings to match your actual shot).Create a new null layer and apply the motion tracking to it.If it fails, you can always tweak and try again.Īnd this is where it gets a little complicated. But you don’t want it too small, especially if there’s lots of motion, because if the area you want to track moves outside of the box from one frame to the next, it’ll lose it. You want to try to keep the larger box as small as possible in order to keep the track running quickly. The larger of the two boxes is the area in which you want After Effects to search for the content of the small box. The inner of the two boxes is what you want to track. Matti scales it up and places it over Peter’s eye. A tracking spot appears on your footage which you can move and resize to place over an obvious contrasting spot. With the clip selected, Matti chooses “Track Motion” from the Tracker panel. Then, right click and choose “Replace with After Effects composition” to set it all up automatically. You can do this easily by draging it onto a sequence in Premiere. It starts by importing your footage into After Effects and dragging it into a new composition. But it’s fairly straightforward, and Matti walks us through the whole process using some clips of his good friend Peter McKinnon. It does involve using After Effects, and not Premiere Pro, which is going to feel a little daunting if you’ve not used it before.


 0 kommentar(er)
0 kommentar(er)
